<Apex:commandButton Value="Search" action="{!Search}" onclick="this.disabled=true;this.value='Searching..';this.form.submit();" oncomplete="this.disabled=false;this.value='Search';"/>
Reset Security Token in Salesforce
Nitesh Kumawat
No comments

When you access Salesforce from an IP address that’s outside your company’s trusted IP range using a desktop client or the API, you need a security token to log in. A security token is a case-sensitive alphanumeric code that you append to your password or enter in a separate field in a client application.New security tokens are immediately sent out to you when your Salesforce password is altered or when you ask for to reset your security token.
Follow Step 1 - click on Name -> My Setting
Step 2- Personal -> Reset My Security Token -> Reset Security Token
Step 3- Check Email
Cheers !!! Enjoy.
Quotes Management in Salesforce
Nitesh Kumawat
2 comments
A quote is basically a record showing proposed prices for any product or service. When we add a product into an opportunity, Salesforce will automatically link our quote with the product and allow us to generate and email the quote to the customer. We can have multiple quotes associated with a single opportunity, but only one of them can be synced with the opportunity record. Only the details associated with that quote and its line items are synchronized with the opportunity.
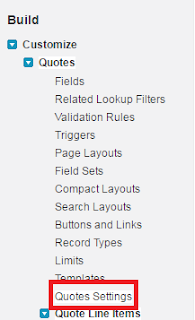
Once quotes have been enabled, we can use them on an opportunity record. We need to add the “Quotes related list” on opportunity page layouts to make quotes visible on an opportunity.
Enables Quote in Salesforce
By default, quotes are not enabled for an organization. Admins can follow the below steps to enable them: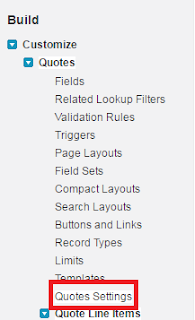
In order to disable quotes, you just need to deselect the “Enable quotes” checkbox. (Note: the user permission needed to enable or disable quotes is “Customize Application.”
Enable or disable quotes for your organization. This feature allows users to create a quote and email a PDF of the quote to customers.
Once quotes have been enabled, we can use them on an opportunity record. We need to add the “Quotes related list” on opportunity page layouts to make quotes visible on an opportunity.
Now we can create a quote on an opportunity using the “New Quote” button. When a new quote is created, it will automatically pick up the opportunity product and create a quote line item for it.
After saving the quote, we can see the “Start sync” button on the quote detail page. That will enable us to sync a quote with its corresponding opportunity.
We know that we can have multiple quotes on an opportunity, but we can only synchronize with one of the quotes. For that, we must choose which will be the quote for syncing.
By clicking on the “Start sync” button on the quote detail page, we can start syncing a quote, at which point the details from that quote and its quote line items will be synced with that opportunity.
Lastly, when our quotes are finalized and we want to send that quote to the customer, we first click on the “Create PDF” button on the quote detail page. This will create a PDF version of our quote, and then we can email that quote to the customer by clicking the “Save and Email Quote” button on the generated PDF preview, as shown below:















